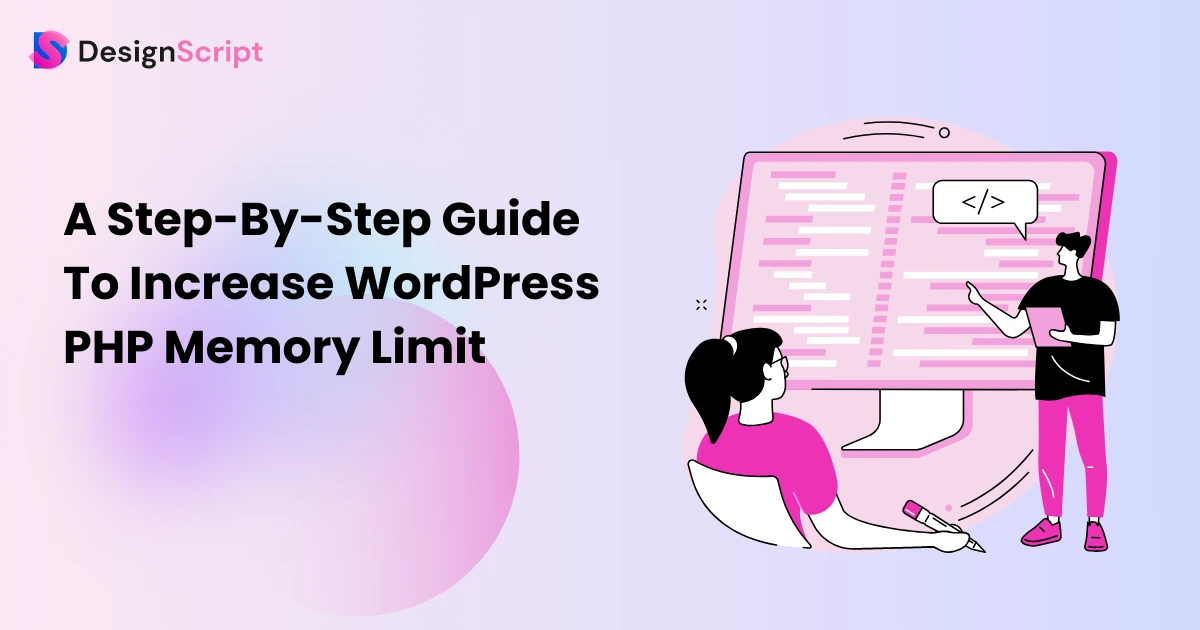A Step-By-Step Guide To Increase WordPress PHP Memory Limit
WordPress is the easiest and most widely adopted method for creating your website or blog, being the force behind over 43.3% of all websites. That means more than one of every four websites you check out probably uses WordPress to run.
WordPress accommodates various themes, plugins, file formats, and additional software. Yet, you might encounter the WordPress PHP memory limit error when uploading these resources.
Fortunately, there are solutions to address this issue. You can expand the PHP memory allocation for your WordPress, enabling you to consistently add content and expand your website without encountering any problems.
The article is a step-by-step guide to increasing WordPress PHP memory limit and rectifying any errors plaguing your site.
Let’s get started!
Table of Contents
What Is WordPress PHP Memory Limit?
The WordPress PHP memory limit, also referred to as the WordPress PHP memory limit or simply PHP memory limit, establishes the maximum amount of memory a script can utilize on your website.
Websites store all their data and files on servers. Consequently, servers must possess adequate storage capacity, processing power, and RAM (memory) to maintain website operations.
The quantity of RAM a server possesses can differ depending on the hosting provider and the specific plan you’ve chosen. Typically, basic plans offer less RAM compared to business or professional plans. Each web application and function consumes a portion of this memory.
When you add more plugins or upload media files, your website demands more memory. If it surpasses the available memory, it can lead to slower loading times or, in extreme cases, a failure to load altogether.
Therefore, the WordPress PHP memory limit is a protective measure for website scripts to ensure they don’t surpass the server’s available RAM capacity.
How Much Memory Does WordPress Need?
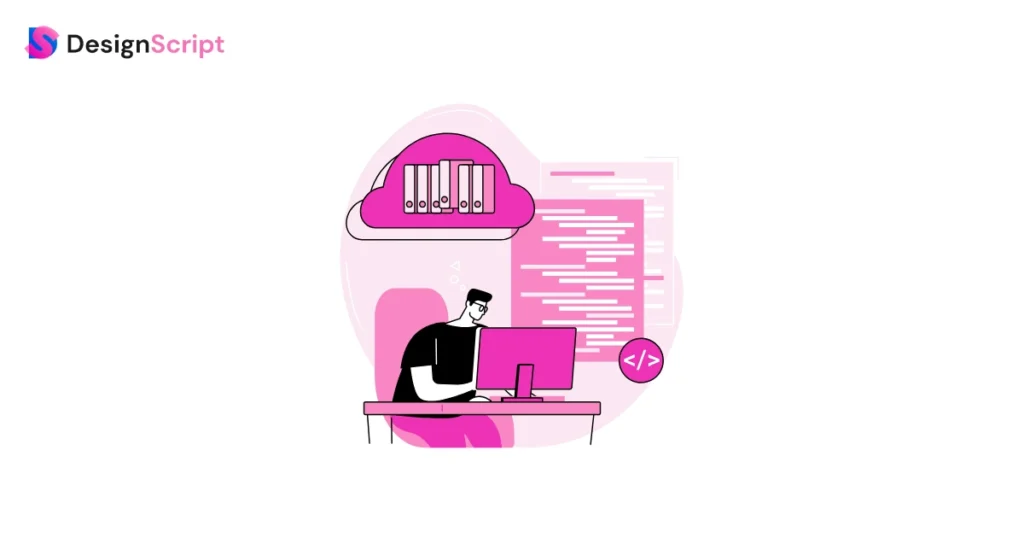
WordPress has no fixed memory requirement because it can vary from website to website. It’s like asking how much space you need in your backpack for a trip – it depends on what you’re carrying.
In technical terms, WordPress relies on a PHP file to run, and you can set the memory it can use in a PHP ini file. This is called the “allowed memory size.” The bigger this number, the more memory WordPress has to work with.
WordPress has a basic memory requirement of 64MB, often insufficient for most websites. The suggested minimum is approximately 128MB, though many hosting services suggest setting aside 256MB or more for better performance.
For smaller websites with basic features and low traffic, 256MB of memory should suffice. However, if your website grows with added plugins, themes, and increased visitors, you might need to allocate more memory.
Remember that memory needs can also differ based on your hosting setup. Shared hosting plans typically have stricter memory limitations than dedicated or cloud hosting solutions.
To pinpoint the precise memory needs of your WordPress site, you can track its memory usage using tools given by your hosting provider or WordPress plugins. These tools can help detect if your site is running low on memory and whether additional resources are necessary.
Consult your hosting provider or system administrator to determine your WordPress setup’s ideal memory allocation. They can offer guidance based on your website’s demands and the hosting environment.
What is the Maximum Limit of Uploading in WordPress?

The maximum limit of uploading in WordPress signifies the largest file size you can transfer and add to your WordPress website. This limit is set to prevent overloading your server with large files that could slow down your site or even crash it.
This limit is influenced by two main factors: the maximum file upload size and the PHP memory limit. The maximum file upload size refers to the largest single file you can upload, such as images, videos, or documents. The PHP memory limit determines how much memory your server can use to process these uploads.
You may need to adjust both settings to increase the maximum upload limit. You can modify your website’s PHP configuration or contact your hosting provider for assistance. It’s important to strike a balance because setting these limits too high might strain your server resources.
Therefore, the maximum upload limit in WordPress depends on both the maximum file upload size and the PHP memory limit, and adjusting these settings can help you manage larger files on your website.
What is a WordPress Memory Exhausted Error?
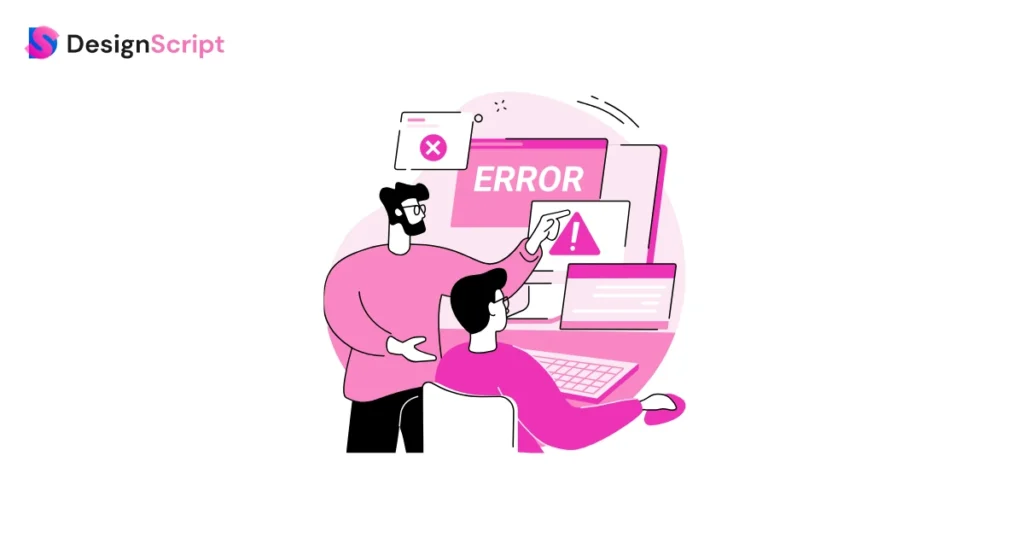
PHP is a server-side programming language used by WordPress. Every website, including WordPress, relies on a hosting provider to function properly.
Web servers, much like regular devices, require memory to efficiently handle multiple tasks simultaneously. Server administrators allocate different memory limits to various programs within WordPress.
WordPress requires a specific quantity of memory (RAM) to perform various functions, including processing themes, plugins, and the execution of PHP scripts. WordPress, by default, limits the volume of memory it can utilize. This limitation becomes evident with the error message. Allowed memory size of bytes exhausted WordPress when your WordPress activities demand more memory than the preset limit allows.
If your website exceeds this limit, you’ll encounter the “Memory Exhausted Error.” This error message appears when your WordPress code demands more memory than the default allocation allows.
What’s Causing the WordPress Memory Problem?
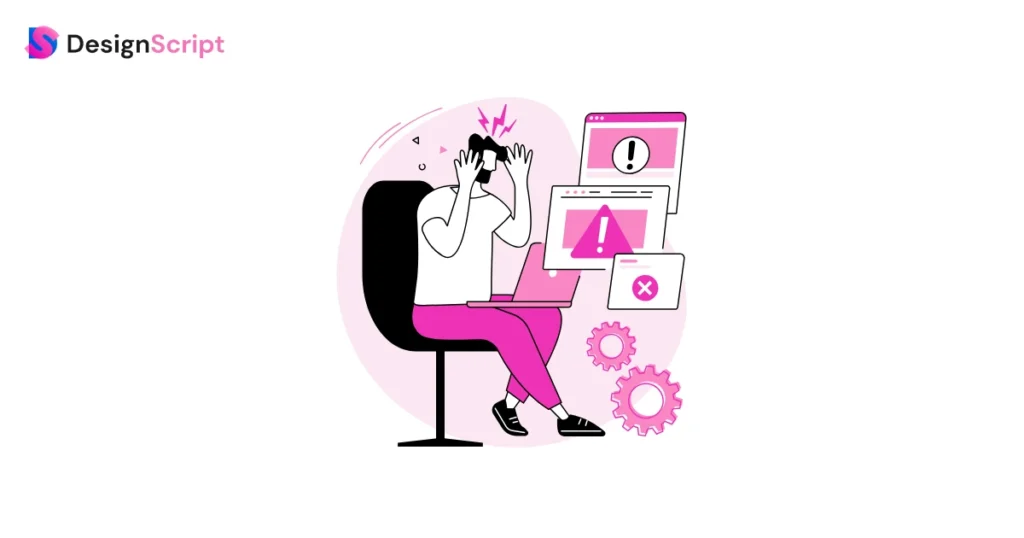
It can be frustrating when you encounter a memory problem in WordPress, but understanding the common causes can help you address it. Here are some key factors that might be behind your WordPress memory problems:
1. Poor-Quality Plugins
Plugins are like tools that add extra features to your WordPress website. While plugins can be incredibly helpful, some poorly coded or outdated ones can be greedy regarding memory usage. These plugins may not be optimized well, causing them to consume more memory than they should.
Updating your plugins and choosing well-rated and reputable ones is crucial to fix this. If a particular plugin is causing memory issues, consider finding an alternative or contacting the developer for support.
2. Outdated PHP Versions
WordPress is built using the PHP programming language. PHP regularly releases new versions, including improvements, security enhancements, and better memory management. If your web hosting server uses an outdated PHP version, it might not handle memory efficiently.
You can check and update your PHP version through your hosting provider or server settings. Updating to the latest PHP version can often resolve memory problems and boost your website’s performance.
3. Memory-Hungry Media
Images and videos can enhance your website’s visual appeal but demand a fair share of memory. If you upload high-resolution images and videos without optimization, they can quickly fill up your allocated memory.
Optimize your media files before uploading them to your site to tackle this. Various plugins and online tools are available to compress images and videos without compromising quality.
Therefore, WordPress memory problems can arise due to various factors, including poorly coded plugins, outdated PHP versions, and memory-intensive media files. Regularly updating your plugins, keeping PHP up to date, and optimizing your media can go a long way in resolving these issues and ensuring your WordPress website runs smoothly without memory hiccups.
How To Increase The PHP Memory Limit in WordPress?
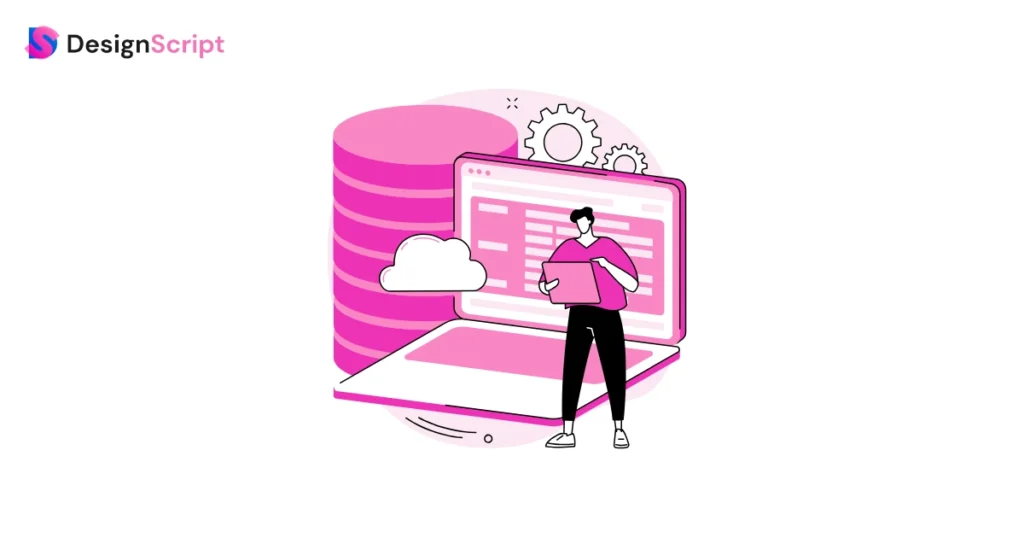
If you’ve already taken steps such as updating your PHP version, eliminating problematic plugins, optimizing your content, and encountering memory errors, you may need to augment the memory limit. There are multiple methods to achieve this:
1. Edit your wp-config.php file
If you possess a reasonable level of technical proficiency, you can attempt to modify your wp-config.php file. To do so, follow these steps:
a. Gain access to the file: Use a File Transfer Protocol (FTP) or SSH File Transfer Protocol (SFTP) service to establish a connection and access your WordPress files. The specific method may vary depending on the solution you choose.
b. Locate the wp-config.php file: Once connected to your website’s files, locate the wp-config.php file.
c. Edit the memory limit: Within the wp-config.php file, search for the following text string: define(‘WP_MEMORY_LIMIT’, ’32M’);
d. Modify the memory limit: Replace it with define(‘WP_MEMORY_LIMIT,’ ‘128M’). You can increase this value further, up to 256MB, but in most scenarios, 128MB should be enough.
2. Edit your PHP.ini file
If adjusting your configuration file doesn’t resolve the issue, you can attempt to modify your PHP.ini file. It’s important to note that because this file governs server-wide settings, you may not be able to edit it if you use a shared hosting provider.
Here’s how you can proceed:
a. Locate the PHP.ini file: Search for your PHP.ini file, which controls PHP settings on your server.
b. Edit the memory limit: Find the line that reads memory_limit = 32M and change it to memory_limit = 128M. You can adjust this value as needed, but increasing it to 128MB is often a good starting point.
c. Adjust max_execution_time: Consider modifying the max_execution_time line as well. This line specifies the maximum amount of time, in seconds, that a PHP script can run before PHP returns an error. Increasing this value can be beneficial if you use memory-intensive services and plugins, providing more time for your scripts to execute without timing out.
3. Edit your .htaccess file
If you’ve exhausted other options, your last resort for file editing is the .htaccess file. It’s important to note that this file is hidden, denoted by the “.” at the beginning of its name. If you can’t locate it, ensure that your FTP or SFTP solution is configured to display all hidden files and directories.
Here’s how to proceed:
a. Access the .htaccess file: Once you’ve located the .htaccess file, open it using your chosen file management method.
b. Find the memory limit line: Look for the line that starts with php_value memory_limit.
c. Set the memory limit: Add the desired memory value, such as 64M, 128M, or 256M, and then save the file.
Regardless of how you edit these files, clear your cache before checking to see if the problem has been resolved.
4. Use a memory increase plugin
An alternative approach to boost your PHP memory allocation is employing a plugin, like the WordPress WP Memory Limit, Memory Usage, Server Memory, and Health plugin. This plugin is compatible with WordPress versions 5.2 and above, providing a user-friendly way to adjust PHP memory limits without the necessity of directly accessing or editing files.
5. Contact your hosting provider
Finally, if all else fails, contact your hosting provider and request an increase in your WordPress PHP memory limit. The feasibility of this solution can vary depending on the type of hosting you’ve chosen—whether it’s shared, dedicated, or a virtual private server—so the response time and availability of this service may vary accordingly.
Boost Your Website’s Performance with Increased WordPress PHP Memory Limit
This guide showed effective ways to increase your WordPress PHP memory limit, allowing your website to run smoother and handle resource-intensive tasks. By making adjustments to your wp-config.php, PHP.ini, or .htaccess files, you can expand the maximum memory available to your WordPress site.
Remember that the optimal memory limit depends on your website needs, but increasing it can significantly enhance performance. Additionally, you can use memory-enhancing plugins for a hassle-free experience.
However, in cases where you face limitations due to your hosting plan or technical constraints, reaching out to your hosting provider becomes essential. They can provide the necessary assistance or suggest alternative solutions.
With the right memory allocation, you can ensure your website operates efficiently, even when using memory-intensive plugins or services. So, take these steps to maximize your website’s potential and provide a better experience for your visitors.
FAQs
Issues such as plugins not working, site not loading, and the “Allowed memory size exhausted” error can occur when the PHP Memory Limit is reached. Identifying the problematic plugin by disabling plugins one by one and checking documentation can help resolve the issue.
Some plugins are more resource-intensive and may require more memory than others. If a plugin is large, misconfigured, or contains a script that gets stuck in an infinite loop, it can cause the PHP Memory Limit to be exhausted, leading to errors and site accessibility issues.
Yes, upgrading your hosting plan can help resolve PHP Memory Limit issues. Higher-tier hosting plans typically offer more RAM, accommodating websites with more extensive plugins and media files. If you frequently encounter memory limit issues, consider upgrading to a plan with more resources.